|
|
|
|
This screen provides for access to a number of screens used to view, add and manage the Organizations and related entities and attributes. Organizations are used to maintain information about internal (e.g. departments, regions, offices, etc.) and external (e.g. typically customers and vendors) entities.
This screen is available to users having any of the following roles: Administrator, P&R Administrator, Billing Manager (and their alternates), GL Admin, AP Admin, AP Poster, AP User, AP Viewer, AR Admin, AR Poster, AR User, and AR Viewer.
Note a number of these roles will have their permissions further restricted on a sub-screen by sub-screen basis. See more details in each section below.
This menu option is available with all editions of Unanet.
Topics covered on this help page include:
Organization
Organization Overview (how organizations are used in Unanet)
Accounts
List/Edit screen (screens involved with managing organization account setting)
Customer Profiles
List/Edit screen (screens involved with identifying which Legal Entities the current Org will be associated as a Customer)
Vendor Profiles
List/Edit screen (screens involved with identifying which Legal Entities the current Org will be associated as a Vendor)
Organization Contacts
Organization Addresses
Organization Attachments
You may also be interested in:
Tree View Reports (displaying your organization in a hierarchical view)
Organization Types (organizations can optionally be categorized by organization type)
Contacts List (search for and display organization contacts)
Organization Activity Report (report on Organization details including associated projects, and timesheet and project note activity)
FAQ - Should I Mark a Financial Organization as a Legal Entity? (search for this topic in the Knowledge Center)
Organizations are a required entity in the Unanet system and must be established prior to defining any Projects, Users, Customers or Vendors. Organizations can be used for a variety of purposes and may serve several purposes at once.
Organizations may serve the following roles:
Person Organization -- Each user account created in Unanet must be associated with a Person Organization.
This could be the current company or division within your company, or the sub-contracting firm to which a user is employed, and may also be referred to as a person's cost center.
There is no attribute on the Organization entity that designates it as a Person Organization, but rather, the association of a user account with an organization (established on their Person Profile) is what indicates an organization plays the role of a Person Organization.
Project Organization -- Each project created in Unanet must be associated with a Project Organization.
This could be an external company or internal department for which work is being performed.
There is no attribute on the Organization entity that designates it as a Project Organization, but rather, the association of a project with an organization (established on the Project Profile) is what indicates an organization plays the role of a Project Organization.
When using Unanet for invoicing, this would be the Bill To organization.
Owning Organization -- Each project created in Unanet can be associated with an Owning Organization.
This would represent the internal organization responsible for the project and / or task.
There is no attribute on the Organization entity that designates it as an Owning Organization, but rather, the association of a project with an organization (established on the Project Profile) is what indicates an organization plays the role of an "owning organization".
For projects participating in Unanet invoicing, this is a required attribute and would represent the Remit To organization.
Vendor Organization -- Any entity you intend to issue payment to will need to be defined in Unanet as a Vendor Organization.
A Vendor may represent an individual or a company.
A Vendor Organization will need to be created and associated with:
all users for which you intend to create accounts payable documents (ie employee reimbursement or subcontractor payments)
any other entity you intend to issue payment.
There is no attribute on the Organization entity that designates it as a Vendor Organization, but rather, associating an organization via the Vendor Profiles screen is where you will define the list of Legal Entities to which the current organization is to be considered a Vendor.
Customer Organization -- Any entity you intend to receive payments from will need to be defined in Unanet as a Customer Organization.
There is no attribute on the Organization entity that designates it as a Customer Organization, but rather, associating an organization via the Customer Profiles screen is where you will define the list of Legal Entities to which the current organization is to be considered a Customer.
Again, note that Organizations can serve many of these purposes and even many at once. For example, if your installation includes multiple Legal Entities, you may have Organizations that act as a Customer Organization to certain Legal Entities while acting as a Vendor Organization for other Legal Entities (because of inter-company payable / receivable needs). Further, you may have users that belong to a particular person organization while there may be project work being done for that same organization (thus that single organization would be considered both a person and project organization). There are no restrictions on how many of these roles an organization may serve at once.
Additional Organization Terminology
Financial Organization -- Organizations that you would like to be able to report on in your financial statements will need to be designated as a Financial Organization. When an Organization is designated as a Financial Organization, the organization is available for use in transaction entry and will display in internal financial and project reports.
Legal Entity -- A Legal Entity is an entity for which we are maintaining a set of accounting records. All Organizations designated to be a Financial Organization must be identified as either a Legal Entity or a Sub-division of a Legal Entity, for which you would like to track costs or income for financial statement purposes.
Organization Hierarchies -- each of the 3 available hierarchies can be viewed via the Tree View Reference report.
Parent Organization -- This relationship is established on the Organization >> Profile tab, and is used to defined the ‘traditional’ tree view organizational hierarchy, which is used to arrange your organizations as they relate to Organizational Access and Project Reporting.
Financials Parent -- This relationship is established on the Organization >> Financials tab, and defines the Financial Hierarchy which determines how the organizations are arranged for Balance Sheet and P&L reporting. This facilitates the running of financial statements at different organizational and summarization levels.
Cost Pools Parent -- This relationship is established on the Organization >> Financials tab, and defines the Cost Pool Hierarchy which determines how the organizations are considered when defining cost pools.
Consolidation Parent -- This relationship is established on the Organization >> Financials tab, and defines the parent of the legal entity. This option is available if your system has multi-entity accounting enabled (see Setup Multi-Entity).
To enable the use of Unanet Financials organization functionality, you will need to enable the Use Financial Organizations (unanet.financials.use_financial_orgs) property.
The total list of organizations may be large, and as such, this screen has a Search / List feature. Initially, you will be presented with the Search tab, with which you can specify selection criteria to narrow down your resulting list.

|
|
|
Once you have supplied the desired selection criteria, click on the List tab to display any matching Organizations. When all of the various 'Show' options have been selected, the resulting list may resemble the following:
This screen is available to users having any of the following roles: Administrator, P&R Administrator, Billing Manager (and their alternates), GL Admin, AP Admin, AP Poster, AP User, AP Viewer, AR Admin, AR Poster, AR User, and AR Viewer .
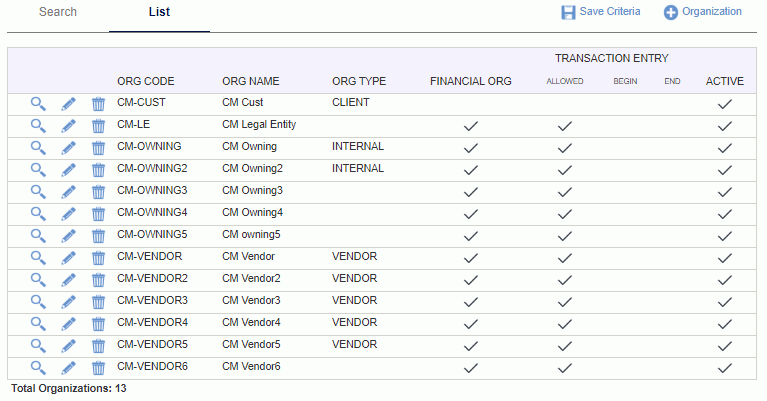
|
|
|
The view organization ( ) icon is available from the Organization list screen. This view is available to a variety of roles to provide visibility into Organization information without providing edit capabilities. Only those accounts having a account mapping populated will be included in the resulting view.
) icon is available from the Organization list screen. This view is available to a variety of roles to provide visibility into Organization information without providing edit capabilities. Only those accounts having a account mapping populated will be included in the resulting view.
Additional 1099 Vendor details may appear if this is a 1099 Vendor (only possible with the Unanet Financials license and the Enable 1099 Functionality (unanet.financials.1099.enabled) property enabled).
This view is available to users having any of the following roles: Administrator, P&R Administrator, Billing Manager (and their alternates), GL Admin, AP Admin, AP Poster, AP User, AP Viewer, AR Admin, AR Poster, AR User, and AR Viewer .

This screen is available to users having any of the following roles: Administrator, P&R Administrator, GL Admin, AP Admin and AR Admin
Note that while AP Admins and AR Admins can create, edit and delete organizations, they cannot view or modify values on the Financials tab.
The add organization (![]() ) icon is available on several screens, including the Organization dashboard and Organization list screens. Clicking on this icon will present the user with the Organization Profile screen where they can create a new Organization. On this set of screens, you will see a Profile, Financial and optionally an Other tab.
) icon is available on several screens, including the Organization dashboard and Organization list screens. Clicking on this icon will present the user with the Organization Profile screen where they can create a new Organization. On this set of screens, you will see a Profile, Financial and optionally an Other tab.
The only required entries on the Profile tab include the Organization Code and Organization Name. All other fields are optional. When displaying projects in Unanet, the Organization Code will be displayed along with it throughout the produce (i.e. Project Organization concatenated with Project Code --- Cust1:Project1). As such, you may want to choose a concise code scheme as to not generate excessively wide values.
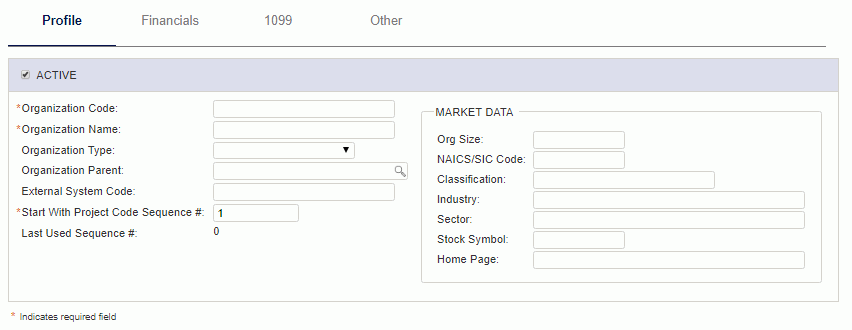
|
|
|
You may also be interested in:
Quick Topic - Using the Automatic Project Code Generator (search for this topic in the Knowledge Center)
Quick Video - Project Code Generator (search for this topic in the Knowledge Center)
This screen is available to users having any of the following roles: Administrator, P&R Administrator and GL Admin
On the Financials tab, you can identify which Organizations will be designated a "Financial Organization" (as there are various uses of Organizations). By "Financial Organization" we mean an Organization that you will be able to report on in your financial statements. Generally speaking, a Financial Organization is going to be any Legal Entity (or sub-division of a Legal Entity) that you would like to track costs or income for financial statement purposes.
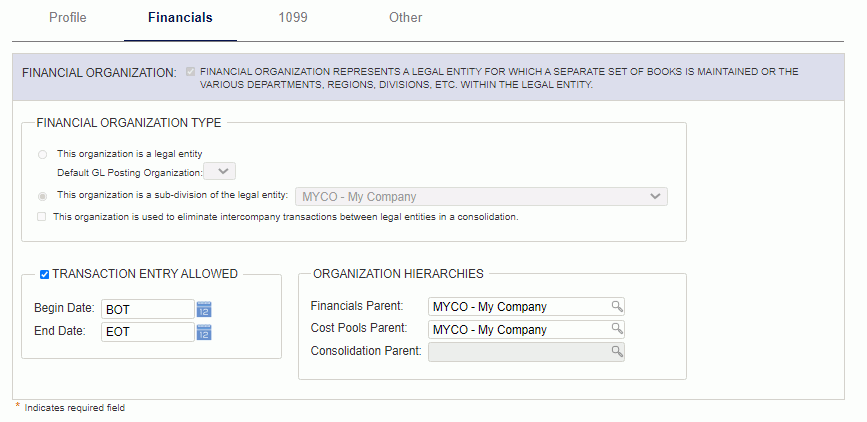
|
|
|
This tab is only visible with a Unanet Financials license and with the Enable 1099 Functionality (unanet.financials.1099.enabled) property enabled.
Note that the 1099 feature will only facilitate the capture and ability to produce an export file (using the 1099 Vendor Payment export), the output of which will need to be used in conjunction with a 3rd party 1099 Processing Vendor (such as Track 1099). Additional information about this feature and downloadable export templates for several 3rd party vendors can be found at the following Unanet 1099 Knowledge Center entry (search for this topic in the Knowledge Center).
This screen is available to users having any of the following roles: Administrator, P&R Administrator, AP Admin and GL Admin (Note: GL Admins cannot see the 1099 tab when editing or adding an organization. However, they can view the 1099 information by clicking on the view icon next to an organization on the List page.)
On the 1099 tab, you can indicate whether the current Organization is to be identified as a 1099 Vendor. When doing so, you can provide additional attributes that can be included in the 1099 processing (and made available to be exported to a 3rd party 1099 processing facility).
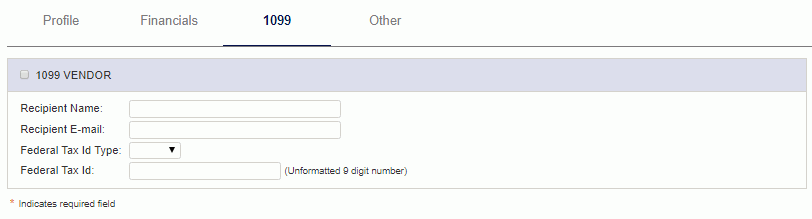
|
|
The Organization entity has 20 user defined fields (UDFs) that can be activated if additional fields are required. When any Organization UDF has been activated, this Other tab will appear when adding or editing an Organization. The fields that appear on this tab will depend on how your user defined fields have been defined.
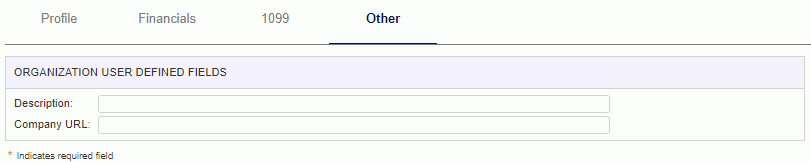
To edit an existing Organization, Administrators can click on the edit pencil ( ) from the Organization list screen. The Profile, Financials and Other tabs are identical to those described above in the Organization - Add function.
) from the Organization list screen. The Profile, Financials and Other tabs are identical to those described above in the Organization - Add function.

Note that when modifying an Organization Code, the system preserves all associated data relationships. Existing data in the system will continue to be associated with this organization, however, it will reflect the now current name (for all data in the system). In other words, the Organization Code value is not a temporal value and changes to this field will appear throughout historical data as if it were always the current value.
When editing an Organization, you will notice a left menu that contains several additional options. You can use these options to navigate to related Organization details.

Once editing a specific Organization, you may have the option to specify Organization specific default accounts. The Accounts option is only available if the Organization has been designated to be a Legal Entity.
The Organization >> Accounts screen is available to associate organization specific Accounts to a number of Account Categories, to be used during a variety of posting activities. Whether the Account values you specify on this screen are utilized during the posting procedures will depend on which Posting Group the project being processed is associated with, assuming the activity is project related. Project Posting Groups are designated on the Project Profile >> Accounting tab. Should the associated Posting Group be configured to consider the organization level accounts, these values may be used. If no specific custom posting group governs the project related transactions, then the account defaulting rules specified in the System Default posting group will apply.
The list of available Account Categories that can have organization specific Accounts specified includes all Account Categories pre-defined in your system (with the exception of one: Expense Report Cost). For more information about Account Categories, see the Account Category Descriptions topic.
This screen is available to users having any of the following roles: Administrator, P&R Administrator and GL Admin.
This screen is available with the Project Tracking and Project Portfolio family of Unanet licenses.
Using the pencil icon, you can edit account category entries and associate or remove an existing account. The list of available accounts that can be associated with each category is defined by the Administrator via the Admin >> Setup >> Accounts screen. If account mappings are updated, this will have no effect to any previously posted entries. Removing or changing an account is allowed and will only impact future posting activity.
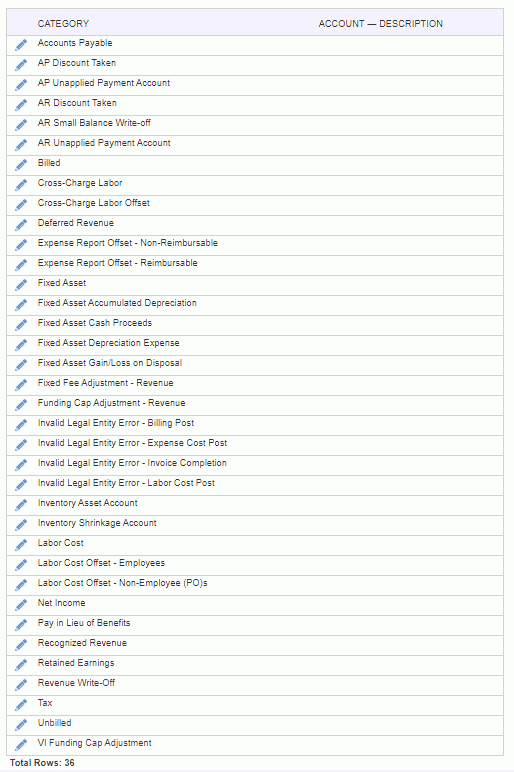
|
|
Once editing an Organization, you'll have the option to indicate whether the current Organization should be available to be associated as a customer for one or many Legal Entities. The blue information box at the top of the screen helps to remind you that the organization you are editing can be a customer for all of the Legal Entity entries you identify via this list.
Each project in Unanet must be associated with a Project Organization. When using Unanet Financials, in order for an organization to be designated as a Project Organization for a project, it must be configured as a "customer" for the project's Owning Organization's Legal Entity. This is the screen where you will identify to which Legal Entities an Organization should be available as a "customer".
This screen is available to users having any of the following roles: Administrator, P&R Administrator and AR Admin.
This screen is available with any Unanet license.

|
|
|
For the purposes of creating accounts payable documents, you will need to create Vendors (for example, for each entity with which you intend to create a payment directly from Unanet's Vendor Payment mechanism). This is accomplished in Unanet by creating an Organization and then, via the Vendor Profiles screen, you can indicate whether the current Organization can be associated as a vendor (specifying which Legal Entities the organization may be associated with and providing default account and payment related values for those associations).
A Vendor Organization may be specific to an individual (which would be the case for all employees needing direct expense reimbursement or any subcontractor individual requiring direct payment) or it may represent an external vendor company or subcontractor firm (such as cases where you issue payment in bulk to a subcontractor company and they then issue their own payments to their individual employees). It all depends on your situation, and to whom payment needs to be directed, that will dictate the number of "Vendor Organizations" you must create.
Individual Users Configured as Vendors
For employee expense report reimbursement via the Unanet Accounts Payable >> Vendor Payment mechanism, you will need to create a Vendor Organization for each employee. For employee expense report reimbursement via a non-Unanet Payroll (i.e., you're feeding the details to an external payroll system), you will not necessarily need to create a Vendor Organization for each employee. Organizations identified as Vendors can be associated with individual Unanet user accounts via the Person Profile >> Time or Expense tabs.
Note that the Vendor Organization associated with a particular Unanet user must belong to the same Legal Entity as the Legal Entity associated with the user's Person Organization (established on the Person Profile >> Profile tab). It may be that the user's Person Org and Vendor Org are one in the same, but it may also be that they are different (for example, subcontractors may be assigned to an internal company organization for reporting purpose but want payment issued to their parent Vendor firm or directly to themselves should they be an independent subcontractor).
This screen is available to users having any of the following roles: Administrator and AP Admin.
This screen is available with the Financials family of Unanet licenses.

|
|
|
Vendor Profile - Add/Edit
Clicking on the add ( ) or edit pencil (
) or edit pencil ( ) you can add additional or edit existing vendor profiles associated with the current organization.
) you can add additional or edit existing vendor profiles associated with the current organization.
Vendor Profile tab:

|
|
|
This tab is only available to Administrators with the Project Financials licenses.

|
|
Other tab:
This tab is used to set the user defined variables for the vendor profile.

When editing an Organization, you can click on the Contacts left menu option where you will be presented with a list of existing contacts for the current organization. Contacts in Unanet are not only for Client Contacts but are also specifically used for Contract Officers (see Contract Profile).
This screen is available to users having any of the following roles: Administrator, P&R Administrator, Billing Manager (and their alternates).
The entries associated with the organization will be available to the Billing Managers when configuring project specific Invoice Setup information. When defining Contacts and Addresses, you can designate specific contacts and addresses to be the Default For a particular purpose. This is simply an aid to the Billing Manager and can be overridden on a project by project basis.
When editing an Organization, you can click on the Contacts left menu option where you will be presented with a list of existing contacts for the current organization. From this listing, you can add, edit, delete and preview additional contact details for an organization.
The Contacts associated with the organization will be available to the Billing Managers when configuring project specific Invoice Setup information.
Contact - List
The list of contacts will only reflect those Phone #, Email and Address entries that have been designated as 'Primary'. There is no particular limit as to the number of contacts an organization can have and there is no restriction on entering duplicate entries.

Note that Contacts associated with a project's invoice setup cannot be deleted.
Note the email addresses in the displayed List are clickable and will launch your local email client.
Contact - Add/Edit
Clicking on the add contact (![]() ) or edit pencil (
) or edit pencil ( ) you can add additional or edit existing contacts associated with the current organization.
) you can add additional or edit existing contacts associated with the current organization.
The Add/Edit Contact screen is available to users having any of the following roles: Administrator, P&R Administrator, AP Admin, AR Admin, GL Admin and Contact Manager.
Note the Contact Manager may be limited by organization access.
When specifying that a contact is a Default Contact For the purposes of Bill To, Ship To or Remit To, note that you can only have one contact for an organization designated as the default for each of these three options. When designating a contact as a Default Contact For, any other contact currently designated as such will have that attribute removed as part of saving this record (to ensure that only one can have the designation).
Note that the Bill To and Ship To contacts associated with a project invoice setup are those contacts associated with the project's 'project organization', while the Remit To contacts are those contacts associated with the project's 'owning organization'.
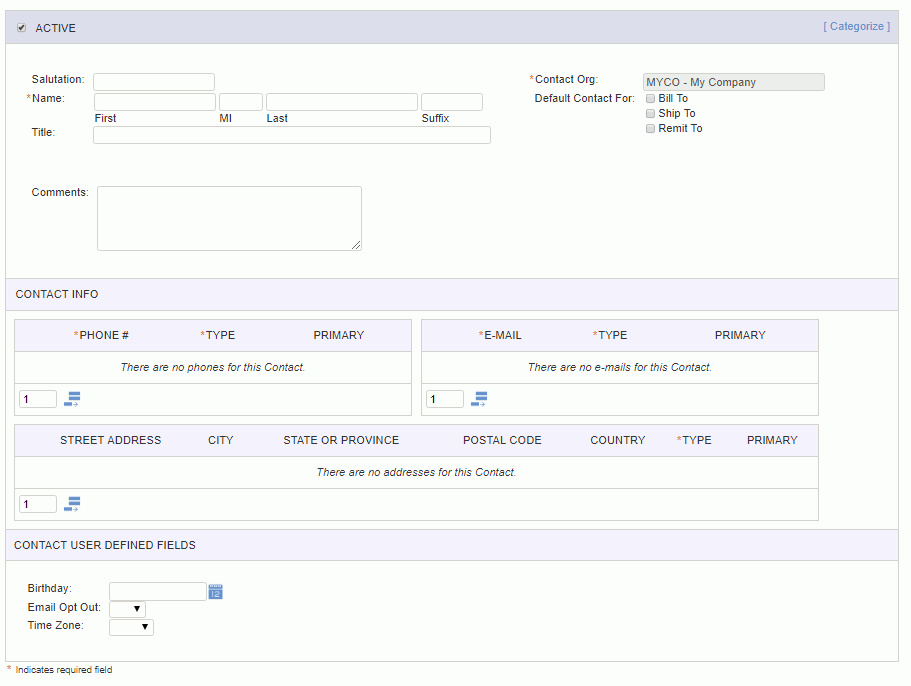
|
|
|
By clicking on the [ Categorize ] link in the upper right, you can add or remove categories for a given contact. The resulting popup will resemble the following:

The categories displayed will include all active categories in addition to any categories previously associated with a contact.
Those categories that have already been associated with a contact will be displayed along the top of the add/edit screen. The master list of Categories is maintained by the Administrator on the Admin >> Setup >> Categories screen.
Contact - Preview
Clicking on the view ( ) icon on the contact list will present a read-only version of this contacts' details, complete with all associated phone, email, address and category details as well as when the contact was last modified and by whom.
) icon on the contact list will present a read-only version of this contacts' details, complete with all associated phone, email, address and category details as well as when the contact was last modified and by whom.
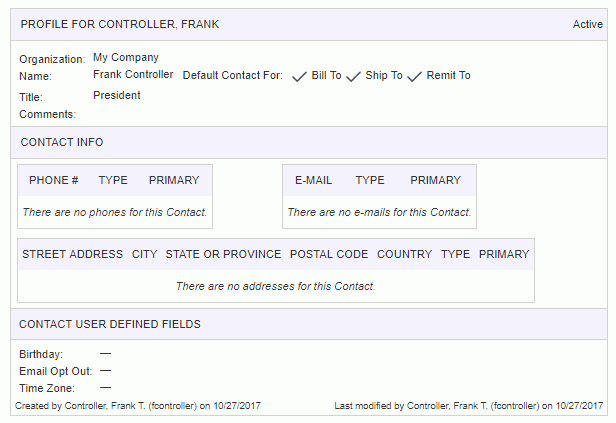
Note the email addresses in this preview screen are clickable and will launch your local email client.
When editing an Organization, you can click on the Organization Addresses left menu option where you will be presented with a list of existing addresses for the current organization.
This screen is available to users having any of the following roles: Administrator, P&R Administrator, Billing Manager (and their alternates), GL Admin, AP Admin, AR Admin.
Note that users having a Contact Manager role can also edit addresses, but only via the Organization > Contacts screens.
The Addresses associated with the organization will be available to the Billing Managers when configuring project specific Invoice Setup information.
Note that these addresses are available for association when configure an invoice setup, while the contact addresses above are the addresses of the contacts and not the addresses that are to be associated with the invoices (although, they may very well be the same).
From this listing, you can add, edit, delete and copy address details for an organization. There is no particular limit as to the number of addresses an organization can have and there is no restriction on entering duplicate entries.
Note: You cannot delete organization address if it is used by a Purchase Order Form.

Note that Addresses associated with a project's invoice setup cannot be deleted.
Clicking on the add or edit address icons allow for the management of existing or association of new addresses to an organization. A valid address record must have at least one address related field populated.
When specifying that an address is a Default Address For the purposes of Bill To, Ship To or Remit To, note that you can only have one address for an organization designated as the default for each of these three options. When designating an address as a Default Address For, any other address currently designated as such will have that attribute removed as part of saving this record (to ensure that only one can have the designation).
Note that the Bill To and Ship To addresses associated with a project invoice setup are those addresses associated with the project's 'project organization', while the Remit To addresses are those addresses associated with the project's 'owning organization'.

When editing an Organization, you can click on the Organization Attachments left menu option where you will be presented with a list of existing attachments associated to the current organization and provided with an opportunity to attach others.
This screen is available to users having any of the following roles: Administrator, P&R Administrator, Billing Manager (and their alternates), GL Admin, AP Admin, AR Admin.
Note: The Unanet Administrator may want to suggest guidelines with regards to what types of files may be acceptable to be used as Organization attachments, particularly in the case where any documents are being scanned and saved as a graphics file. Certain graphics file formats are known to result in much larger files sizes than others and you may want to consider suggesting a specific file type to help control the amount of data being stored in your database. Generally speaking, jpg and gif files tend to be much smaller than tif and png file formats.
To assist with the management of allowable attachment types and size, the administrator can use the following three properties: Maximum Size Allowed for each attachment (unanet.attachment.max_size), File Extensions that are Not Allowed (unanet.attachment.invalid_file_extensions) and File Extensions that are allowed (unanet.attachment.valid_file_extensions).

Using this screen, the user can add, remove or view an attachment. The Save button will save the changes to the attachment screen. The Cancel button will abort the operation without saving any changes. Clicking on the paper clip icon will launch a new window and attempt to display the attachment (assuming your local PC knows what application to execute to view the specific file type).
|
|
Where can attachments be seen?
The Organization >> List screen will contain a paperclip (![]() ) icon to indicate attachments exist on a particular Organization. Clicking on the icon will navigate the user to the Organization >> Attachments screen where you can view the list of attachments.
) icon to indicate attachments exist on a particular Organization. Clicking on the icon will navigate the user to the Organization >> Attachments screen where you can view the list of attachments.
When viewing an Organization that has attachments, the list of attachments will appear in an expandable table under the displayed Organization details as in the example below. You can click on the paper clip icon (![]() ) and view the attached document (assuming you have the necessary local software installed to view the particular file type). This section will only appear if attachments exist.
) and view the attached document (assuming you have the necessary local software installed to view the particular file type). This section will only appear if attachments exist.
