|
|
|
|
The My Projects screen is used to help control which projects and tasks will be available in a user's drop-down lists on the timesheet and expense reports. The purpose of the screen is to help users manage the number of projects/tasks that need to be included in their timesheet and expense report project/task drop-downs (thus improving their personal browser and overall system performance).
This screen will not "un-assign" a user from a project assigned by their Resource Assigner, but rather, simply remove it from their drop-down list on the timesheet or expense report. They can later move it from Available to Selected should they desire to again have it available for charging.
For intercompany efforts, you can also see the intercompany effort projects which are owned by a different organization than the organization to which you belong.
Users can navigate to this screen via the My Project menu on the Time or Expense main menu, as well as directly from the timesheet (via the My Projects button). If you have navigated to this screen via the timesheet, you will notice a back to timesheet button which both saves your changes and returns you to the timesheet.
Topics covered on this help page include:
Project Missing from drop-down on Timesheet or Expense Report (a list of possible 'situations' as to why a project may not be available for charging)
Controlling Result Set Size (if your site have a very large number of projects)
Depending on the data volumes and the project settings in your system, each user may have many thousands of project/tasks available. To avoid presenting too much data on the My Projects screen, users can first narrow their selection via a Search screen. You can specify criteria on one or many of the search screen fields.
If the Default to Search Tab on My Projects (unanet.assign_search.enabled) property is set to true, then this tab will be active by default when you access the My Projects screen. This option may be desired if your site has a very large number of open access level projects.
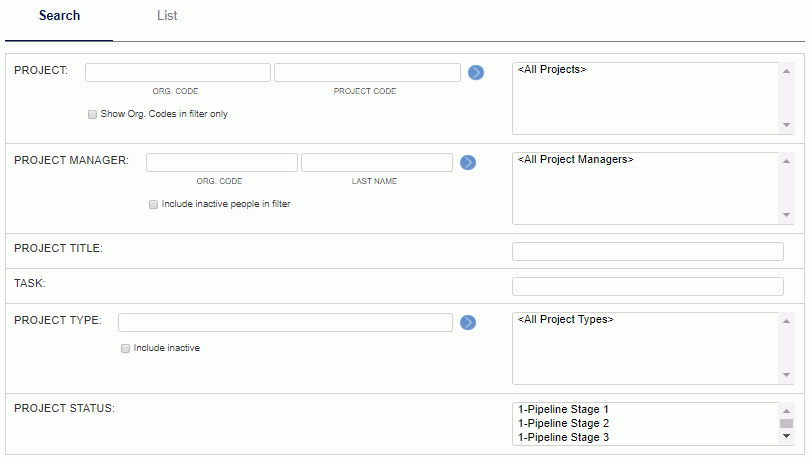
|
|
The My Projects List screen can be used to add and remove projects from the Selected Projects (/Tasks) list, which are the projects that will appear in your timesheet and expense report drop-down lists.
By default, this screen will list the Project Organization followed by the Project Code.
If you have the Show Project Title on Timesheet (unatime.timesheet.project.title.display) property enabled, the Project Code will be followed by --- Project Title.
If you have the Show Organization on Timesheet (unatime.timesheet.org.display) property disabled, the Project Org Code will not be display.
Further, for those project defined with the 'Manage at Task Level' option enabled, the project will be followed by an indented list of available tasks. Note that on these types of projects, you must select individual tasks to move, otherwise, you'll select the project code row directly. In some browsers, it is possible to double click on a task and have all tasks in that group selected at once (e.g. Firefox).
If the Default to Search Tab on My Projects (unanet.assign_search.enabled) property is disabled, then the List tab will be selected by default when you access the My Projects screen, with all available projects / tasks queried in the Available Projects (/Tasks) selection field. This option may be desired if your site does not have a very large number of Self Assign projects and you would like to minimize user clicks.
Projects Selected by Default
Depending on how a user may have access to a particular project, a project may appear in the left window "Available Projects" or the right window "Selected Projects" by default. Which behavior depends on the type of access/assignment as follows:
Self Assign -- For those projects that are available to a user only because the project is configured to allow Self Assign (via the Project Profile >> Access tab setting), those projects will appear by default in the left "Available Projects" window. In order to charge time or expenses to one of these projects, the user will need to first move that project to the right "Selected Projects" window.
Explicit Assignments -- For those projects that are available to a user because the Resource Assigner has created an explicit assignment (via the Project Profile >> Assignment screen), those projects will appear by default in the right "Selected Projects" window. Users will automatically see those projects when attempting to charge time or expenses. Should a user desire to no longer see that project, they user will need to move that project to the left "Available Projects" window.
Org Assignments -- For those projects that are available to a user because the Resource Assigner has created an organization assignment (via the Project Profile >> Org Assignment screen), which window those projects will appear by default depends on how the Default to Assign Projects (unanet.org_assignment.my_projects.select_by_default) property is configured. When enabled, these projects will appear in the right "Selected Projects" window by default, otherwise, when disabled, they will appear in the left "Available Projects" window by default. Note that enabling/disabling this property will not result in any immediate changes to existing My Projects entries. The behavior will only change for future Project Org Assignment and Person Profile modifications.
Performance Tip: Disabling this property may be advisable if your installation has extremely high numbers of projects and you rely heavily on Org Assignments to grant charging access to those projects.
Intercompany Assignments -- For intercompany efforts, you can also see the intercompany effort projects which are owned by a different organization than the organization to which you belong.
Add Projects / Tasks
To add new project / task entries, select one or many entries from the Available Projects (/Tasks) list and click on the right arrow button.
Remove Project / Tasks
Similar to adding Projects / Tasks entries, in order to remove entries, simply select the desired items in the Selected Projects (/Tasks) window and click on the left arrow button.
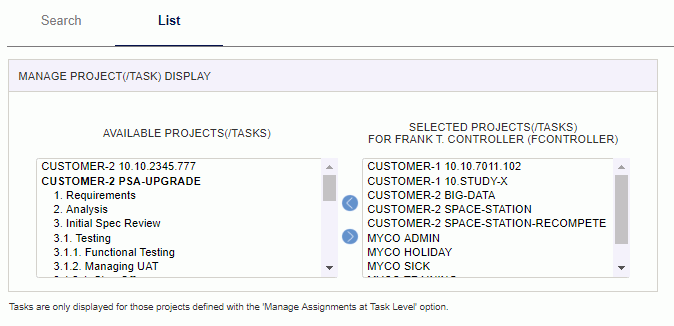
|
|
Project Missing from Drop-Down on Timesheet or Expense Report
You may have a project that appears in your My Projects > Selected list that does not appear in your drop-down list on your Timesheet or Expense Report. Listed below are several possible reasons for this situation.
Situation 1: Enforce Project/Task Dates: If you have a project configured to Enforce Project/Task Dates, projects will not be available when you access a timesheet for a time period that is not within the project or task's Revised Date Range, or the end date of the timesheet is after the project's Completed Date.
.
Situation 2: Assignment Dates: If you access a timesheet for a time period that is not within the user's Assignment Date Range, the item will not appear in your drop-down list.
Situation 3: Allow Time/Expense Reporting: Projects can be configured to allow for Time and/or Expense charging. As such, some projects listed in your My Projects -- Selected list may not be available for time and/or expenses charging.
Situation 4: Require Task for Time / Expense: If a project is defined as Requiring a Task for time or expense entry, but the project does not have any active Tasks defined, you may see a Project in your Selected list, but it will not appear on your timesheet or expense report.
Situation 5: Item deselected by User on My Projects: If a user has moved an assigned project from their "Selected" right window to the "Available" left window on the My Projects screen, it will not be available for charging. Should a Project Assigner subsequently unassign that user and then reassign that user, that explicit assignment will not automatically appear in the user's "Selected" window (since the user had, at some point, expressed an interest in not seeing that project in their drop-down list). The user would need to access the My Projects screen and move the project to the "Selected" window.
Situation 6: No available pay codes for a user on a project: Projects will sometimes not appear because there is no valid pay code available to the user for a particular project. Most commonly, this occurs when a user has their available pay codes restricted by their Employee Type category while the project has its own pay code restrictions and the two do not overlap. To be available, a pay code must be active, associated with the project (either directly as a Project >> Pay Code or indirectly via Admin >> Setup >> Pay Codes screen designated as "Include in Default List") and available to the user’s Employee Type if the user has an Employee Type specified.
Situation 7: Inactive Owning Org: If a project's Owning Organization is inactive, that project will not appear in your drop-down list. If a task is configured with an Owning Organization and it is inactive, that task will appear in your drop-down list, but you will receive an error when you save or submit if you select it.
Situation 8: Legal Entity / Financial Org Restrictions: When the Use Financial Organizations (unanet.financials.use_financial_orgs) property is enabled, the list of projects may be further constrained.
-- Salaried & Hourly -- For users having one of these classifications as of the timesheet end date, only those projects having an Owning Organization that has the same Legal Entity as the current user's Person Organization's Legal Entity will be available.
-- Non-Employee -- For users having this classification as of the timesheet end date, only those projects having an Owning Organization that is configured to be a Financial Org will be available.
If your installation has extremely high numbers of projects, consider the following performance tips to help manage the number of projects that may appear on the My Projects screen.
Administrators can use the Limit Results on My Projects List Tab (unanet.assign_search.result_limit) property to encourage responsible query result set sizes. The total number of projects/tasks in the resulting query must be less than the value provided in this property.
The Require Project Code Filter for Project Search (unanet.project_search.require_project_code) property can be used to require each user to enter a value in the project code search field, which will further refine their queries and improve overall system performance.
Consider disabling the Default to Assign Projects (unanet.org_assignment.my_projects.select_by_default) property if your installation has large numbers of projects and you rely heavily on Org Assignments.
Consider minimizing the use of Self Assign projects to help keep the number of possible projects on any users screen to just those where they have an Org Assignment or Explicit Assignment.