|
|
|
|
Note: See the Mobile App help page for the new Unanet app.
For users interested in entering time via a mobile device, Unanet does have a set of mobile friendly screens that are intended to be used from devices having a smaller screen size (note: this is not a Mobile App, but web-screens more suited for a smaller display). These screens are available to add, update, delete and submit timesheet entries. Support for all other Unanet functionality must be conducted using the traditional screens.
Note: The current version has yet to include support for Time In / Time Out entry for the "mobile friendly" screens or "Full Unanet" Time In/ Time Out entry. This includes all mobile devices (phones, tablets (e.g., iPad), etc.).
Note: The current version has yet to include support for item entry on the mobile timesheet. In addition, if the timesheet is INUSE and you have pending audits for items and you have not entered audit change reasons, you cannot submit the timesheet on the mobile device. You must first enter the audit change reasons on the traditional screens, since item entry is not supported on mobile timesheet.
Topics covered on this help page include:
You may also be interested in:
Quick Topic - Mobile Timesheets (search for this topic in the Knowledge Center)
Quick Topic - Mobile Unanet App as Icon on Smartphone Home Screen (search for this topic in the Knowledge Center)
There are several methods a user may use to access the mobile screens.
Home Dashboard Quick Links
On the home dashboard, the Current Timesheet - Mobile link can be used to navigate to the mobile friendly set of screens for the current time period timesheet.
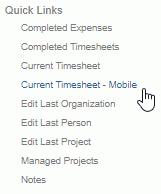
The main menu on the set of mobile timesheet screens resembles the following.
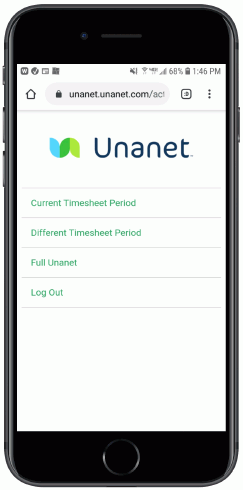
To return to the full Unanet site from the mobile screens, you can click on the Full Unanet link from the main menu.
To access the timesheet for today's date, you can click on the Current Timesheet Period. If a timesheet for that period has yet to be created, you will be prompted to confirm the creation of that timesheet.
To access a timesheet for some other period, you can click on the Different Timesheet Period. When doing so, you will be presented with a screen resembling the following. On this screen, you can select a date from a calendar to access a timesheet containing that date. Those dates appearing with a gray background indicate a timesheet exists for that date. The date appearing in green represents the current date.
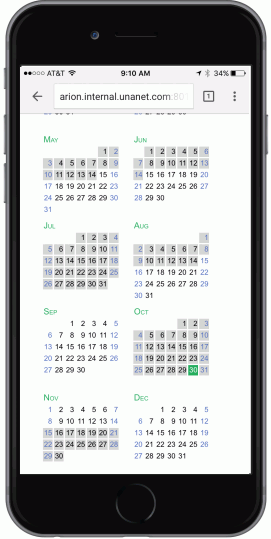
The mobile timesheet screen will resemble the following.
In the upper calendar portion of the screen, you can view which dates have time entries. In the lower portion of the screen, you can directly enter and update timesheet entries for those projects already on the current timesheet.
To toggle the lower detail section on / off, and to access additional features, such as adding or removing projects, you can click on the ( ) icon in the upper right.
) icon in the upper right.
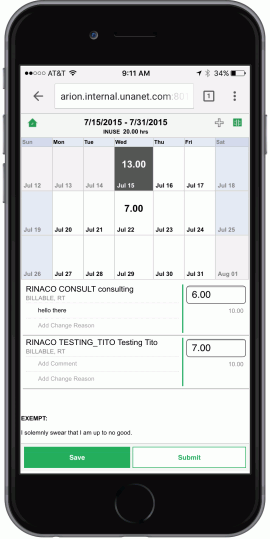
For ease of use, you may choose to bookmark the main menu page on your mobile device.
You can navigate to this screen once you've logged in and accessed the mobile screens and by clicking on the Home icon ( ) when using the mobile timesheet.
) when using the mobile timesheet.
Certain devices may allow you to save a URL directly to a home screen icon (i.e., when using iPhone w/ Safari).
Be careful to NOT bookmark a URL for a specific timesheet period as future access will direct you to that specific time period's timesheet. Instead, we recommend bookmarking the menu.
Note that many smart phones allow you to save a web URL as a desk top icon (on your phone). Consider saving your book marked Unanet mobile timesheet link as a desk top icon for quick easy access.