|
|
|
|
The Time Populate feature provides a Unanet administrator the ability to enter timesheet data for multiple users at one time. Time entered via the method can be designated to a particular project or each user's defined default project/task. The resulting timesheet status can be set to INUSE, SUBMITTED or COMPLETED (bypassing the approval process).
The time populate feature can be used to append to or replace existing time on a timesheet.
The feature is sometime used by organizations that only require certain users to enter exception time yet also requires the submittal of a standard number of hours each week. In this case, an administrative user can pre-populate a group of users timesheets with their standard project and number of hours and even leave the timesheet in the Completed status. The users could then modify their timesheet only when they needed to alter the default and add exception time (in which case they could then resubmit and have that modified version flow through the normal approval process).
Topics covered on this help page include:
Note: Existing timesheets that are in a LOCKED or EXTRACTED status will not be modified.
To initiate the time populate process, you must initially refine the list of users that will be included, as well as specify the project to charge to and the time period affected. Once you have specified the desired selection criteria, click on the Populate tab in order to complete the process.
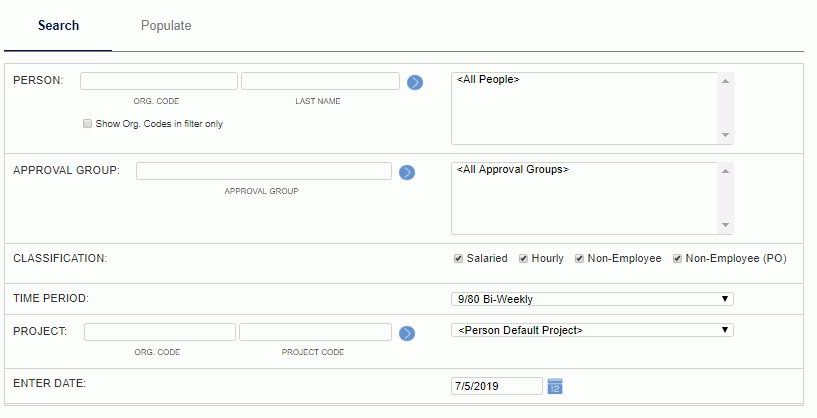
|
|
Once the administrator has identified the user, projects and time period, clicking on the Populate tab will present a screen similar to the following. If the Person Default Project option was selected, the fields in the upper left will not be editable. When this option is selected, users may show up in the "Missing Default..." section if they are missing default values. Refer to the various field descriptions below for additional information.
Once the desired Project, Task, Project Type, Pay Code, Labor Category, hours, Save Mode, and Resulting Status have been entered, clicking the Save button will initiate the process to populate time for the selected users.
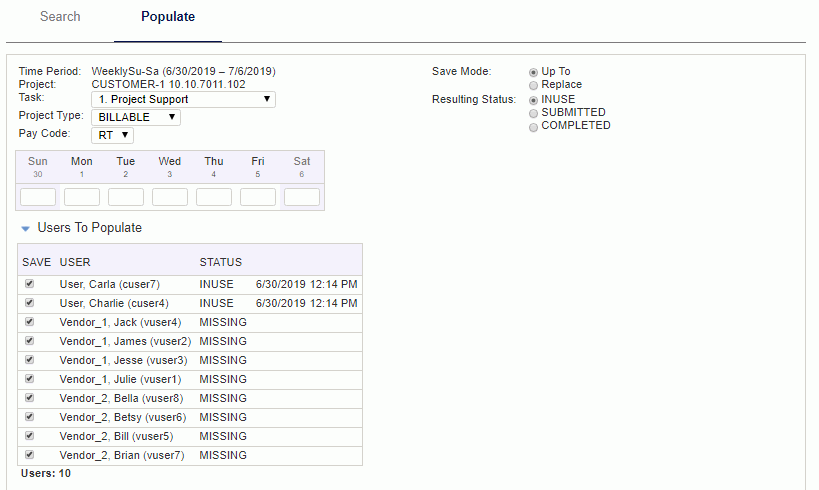
|
|
|
Note: If your site is configured with a custom stored procedure, the validations in that procedure will be bypassed if this feature is used and the resulting timesheets are set to a SUBMITTED or COMPLETED status.
Note: While this feature will function with the DCAA Audit enabled, that is, it will create audit trail entries if an existing cell is changed, currently, no change comment is recorded with these entries.
Legal Entity / Financial Org Restrictions
Save validations will ensure that projects have an Owning Org (which is a Financial Org) and that it has the appropriate Legal Entity (same as the user's Person Org Legal Entity). If a Task is being charged to and it has an Owning Org specified, it to will have the same Owning Org validations performed. These validations will apply if the Use Financial Organizations (unanet.financials.use_financial_orgs) property is enabled (for those users having classification of salaried or hourly as of the timesheet end date -- for those dates >= any value set in the Use Financial Organizations Effective Date (unanet.financials.use_financial_orgs.eff_date) property).